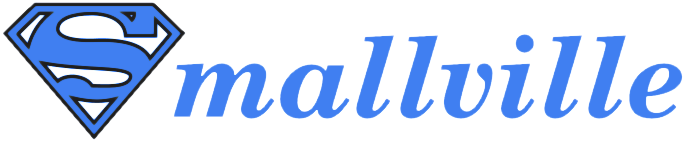FAQ
How can I create and share a template?
- Start a virtual machine.
- Customize this machine - install and remove softwares, etc.
- Click the “Save as Template” button.
- On the dashboard select this template to go to the "Edit template page".
- Use the "Manage access" box to add a user or user group with "user" access level. ( You can easily create groups if you need to)
How can I create a VM and give to another user?
- Start a virtual machine.
- On the machine's Access panel you can grant access for users and groups to the VM.
How can I open ports?
- On the VM’s detail page click on the Network panel.
- On the prefered interface type the port number, select type and click ‘Add’.
- You have to open this port in the firewall too. Opening port 80 examples:
- Ubuntu, Debian:
sudo ufw allow 80- CentOS, RHEL: append to
/etc/sysconfig/iptables:
iptables -A INPUT -m state --state NEW -m tcp -p tcp --dport 80 -j ACCEPTand restart the service:sudo service iptables restart- Now you can connect to the machine with the generated port number.
My machine's lease is too short. How can I extend it?
You can send a request to the administrators. On the VM's home panel click on the ‘renew’ button and ‘send request’. Please explain why you need a longer lease and choose the most suitable one.
How can I have more CPU/memory?
You can send a request to the administrators. On the VM's resources panel click Request more resources, modify the values, explain your request and finally hit save.
How can I get access to a template?
When you want to create a VM below the template list there is an option to send a request. Select which template you want, explain why you need it and then submit the form.
Overview
Introduction
This is a deployment of CIRCLE Cloud, which is a free and open source cloud manager. Its most important function is starting and managing virtual machine instances based on templates. These templates are also easy to create.
Apart from this tutorial we recommend to try the system, it is quite intuitive, and the web interface shows detailed instructions on advanced options.
Dashboard
You can reach this service at https://smallville.cloud.bme.hu where you can log in to the dashboard. The dashboard is a summary about your virtual machines and other resources, and the main starting point to access the functions of the system.
Virtual Machines box
In the virtual machines box you will find your recent virtual machines. A summary view is also available by clicking the dashboard button (). Click on the name of a virtual machine to see its connection details, preferences, or to change its state.
How can I create a VM?
You can start a machine by clicking the new button and selecting a template. The machine starts automatically.
How can I mark frequently used VMs?
Important or frequently used machines can be pinned with the button.
Virtual Machines
Sorry, you have no permission to launch virtual machines.
After selecting a virtual machine, you will see the machine’s detailed page. Here, you can see the details, usage statistics, manage the virtual machine, change access rights and network interfaces, modify resources and show the activity log.
Details
If you select a virtual machine, you get to a page with all the details and operations listed. On the left, you will see the state of the machine and a summary about how you can connect to the machine. In the middle there is a tabbed pane, which contains details about the machine in categories.
How can I connect to the virtual machine?
If the machine is already started click on the ‘connect’ button or simply copy the connection string to the terminal. Another option is using the VNC console.
How can I change the VM’s password?
Click on the ‘Generate new password!’ link.
Operations
The upper right corner is the operation toolbar with the most important actions that control the lifecycle of the machine. The tool buttons are color coded by their effect, and enabled/disabled based on the current state of the machine. The recommended operation is always the biggest tool button with the name displayed. You can click on them as the confirmation dialog explains in detail what they do.
What kind of operations are allowed to do with my VM?
deploy Deploy and start the virtual machine (including storage and network configuration).
wake up Wake up sleeping (suspended) virtual machine. This will load the saved memory of the system and start the virtual machine from this state.
sleep Suspend virtual machine. This means the machine is stopped and its memory is saved to disk, so if the machine is waked up, all the applications will keep running. Most of the applications will be able to continue even after a long suspension, but those which need a continous network connection may fail when resumed. In the meantime, the machine will only use storage resources, and keep network resources allocated.
migrate Move a running virtual machine to an other worker node keeping its full state.
save as template Save virtual machine as a template so they can be shared with users and groups. Anyone who has access to a template (and to the networks it uses) will be able to start an instance of it.
reboot Warm reboot virtual machine by sending Ctrl+Alt+Del signal to its console.
reset Cold reboot virtual machine (power cycle).
shutdown Try to halt virtual machine by a standard ACPI signal, allowing the operating system to keep a consistent state. The operation will fail if the machine does not turn itself off in a period.
shut off Forcibly halt a virtual machine without notifying the operating system. This operation will even work in cases when shutdown does not, but the operating system and the file systems are likely to be in an inconsistent state, so data loss is also possible. The effect of this operation is the same as interrupting the power supply of a physical machine.
recover Try to recover virtual machine disks from destroyed state. Network resources (allocations) are already lost, so you will have to manually add interfaces afterwards.
emergency state change Change the virtual machine state to NOSTATE. This should only be used if manual intervention was needed in the virtualization layer, and the machine has to be redeployed without losing its storage and network resources.
redeploy Change the virtual machine state to NOSTATE and redeploy the VM. This operation allows starting machines formerly running on a failed node.
destroy Permanently destroy virtual machine, its network settings and disks.
Home
This shows statistics about the virtual machine, and this is where you can change the name, description and tags of the instance. We strongly advise to add a description to make the work of the cloud administrators easier in case of maintenance.
Expiration
Here is a summary about the expiration times as well. Each virtual machine has a deadline for suspending and destroying based on predefined leases.
How can I extend the VM's expiration date?
With the renew button you can extend the suspend and remove time. Before the virtual machine is suspended or removed you get a notification about it.
How can I share previously uploaded files with the VM?
With the ‘Mount Store’ option the virtual machine mounts your personal storage.
Resources
Resources contains details about how much memory and CPU the VM has, and how is it scheduled. Users with specific permission can change these settings if the machine is stopped.
Users with specific permission can change these settings if the machine is stopped.
Console
This panel allows to see the console of the virtual machine for troubleshooting and operating system installation. You can also use the keyboard and mouse. You should normally use the machine by connecting remotely over SSH or Remote Desktop.
Access
Allows sharing the machine with others and transferring the ownership. Users can see the details of the machine, operators can use most functions and owners can also destroy the machine.
How can I give access to others?
Type the user/group ID, set permissions and click Save.
What kind of permissions are available?
User
User level grants access to the virtual machine’s details page. Users are able to connect to this machine.Operator
Operator level permit the modification of the name and description fields. Allow the operator to open ports and grant/revoke User level access to the virtual machine.Owner
Owner level enables all operations on the virtual machine. Owners are able to grant/revoke Operator, User and Owner level access to others. The accountable owner (the one who deployed the machine) can not be demoted. The accountable ownership can be transferred to other User via the “Transfer onwership” button.
Network
Shows how the virtual machine is connected to the network. You can add or remove interfaces and allow remote access of different TCP/UDP ports.
How can I add a network interface?
Click on the add interface on the Network pane and select from the list.
Activity
Shows the full life cycle of the virtual machine. This is where you can see the causes of failed actions (just point the mouse to the name of the action) with the starting/finishing times.
Multiple VM operations
On the dashboard, by clicking the list button, the virtual machine list page opens. Here the owner can execute operations on multiple virtual machines simultaneously.
How can I see shared or destroyed VMs?
Check the ‘Include deleted VMs’ checkbox to list already deleted machines.
Templates
Sorry, you have no permission to create templates.
Templates are the prototypes of virtual machine instances: they contain configuration values for the different technical details of a VM to create, and also the network interfaces and disks to attach.
In the dashboard box you see your own templates and those, for which you have operator permission. This means that you can share them with your groups or other users.
How can I create templates?
You can create templates from any virtual machine with the save as template button. Additionally, you can also click on the new button of the template box, and follow the template creation wizard.
On the template detail page you can modify the template's name and the given resources like CPU count and memory size.
What kind of options are customizable in the template?
Architecture
The user can choose the template's architecture (x86 or x86-64).
Access method
The default access method is modifiable. Currently SSH, RDP and NX are supported.
Boot menu
Check it to turn on the boot menu.
Traits
By adding or removing traits we can guarantee specific features the host node will have (like GPU) for the virtual machine.
Operating system
The name of the operating system.
Agent
Check this if the machine has agent installed and the manager should wait for its start.
Raw data
The CIRCLE Cloud is using libvirt, so the owner can customize the running VM's options here by libvirt domain parameters.
How can I transfer the template ownership to someone else?
After clicking the ‘Transfer ownership’ you can select a user to give the template to.
How can I grant access for users or groups to the template?
Same as the VM access rights handling. You can type the user or group ID at the template detail page's Manage access box and select a suitable access level.
Groups
Sorry, you have no permission to create groups.
Groups are the main building blocks of permission management. On the dashboard you see a list of groups you have access to.
How can I create groups?
You can create your own groups by clicking on the new button of the groups box.
Users logged in with SSO authentication can automatically become members of groups based on its organizational identifier. Those who are administrators of an organizational group (or a professor of a subject in academics) can create groups with the specific organizational identifier set, so members will automatically added if they log in. You can also add users based on their identifier, also if they have not logged in at the time.
How can I manage the users in a group?
On the group page the owner can add or remove users or change the access rights over the group.
How can I manage privileges with the group?
The owner can add or remove privileges at the bottom of the group page like ‘can download disk’ or ‘can configure port forwards’.
Files
Each user has a simple personal file store, which is the easiest way to keep and retrieve your work done on virtual machines.
You can get and upload files from both the web interface and from virtual machines. The web interface works like any other graphical file browser. Virtual machines normally don’t get the credentials for your personal store, to prevent accidentally sharing them with other users of the same machine.
How can I share my files with a VM?
To access the file store press the mount store button on the virtual machine's home panel.
Profile
How can I change my password?
On the profile page type the new password twice and the old password. Users can’t change passwords if the profile is using SSO.
How can I store public keys on the VMs?
Go to your profile page, click on the ‘add SSH key’ and paste your public key's content to the textarea.